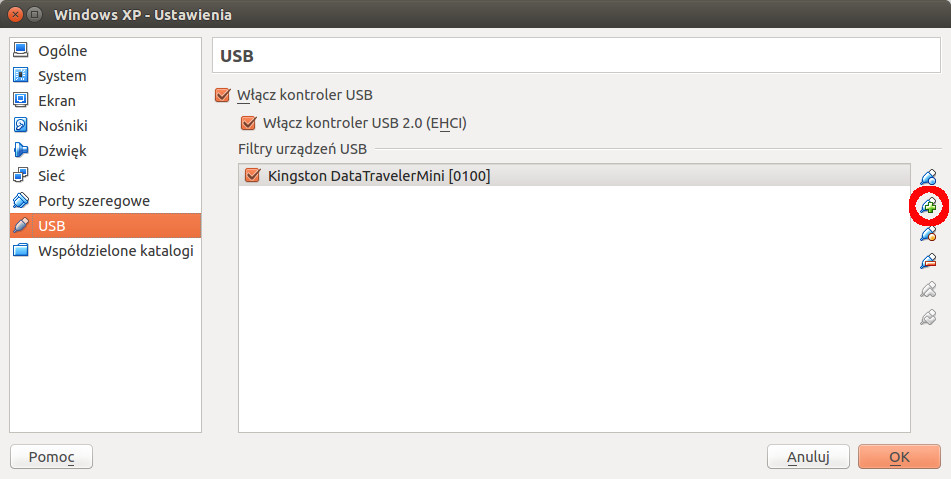Enabling USB devices for work in VirtualBox under Ubuntu
-
Run VirtualBox and go to USB section inside virtual machine's configuration menu:
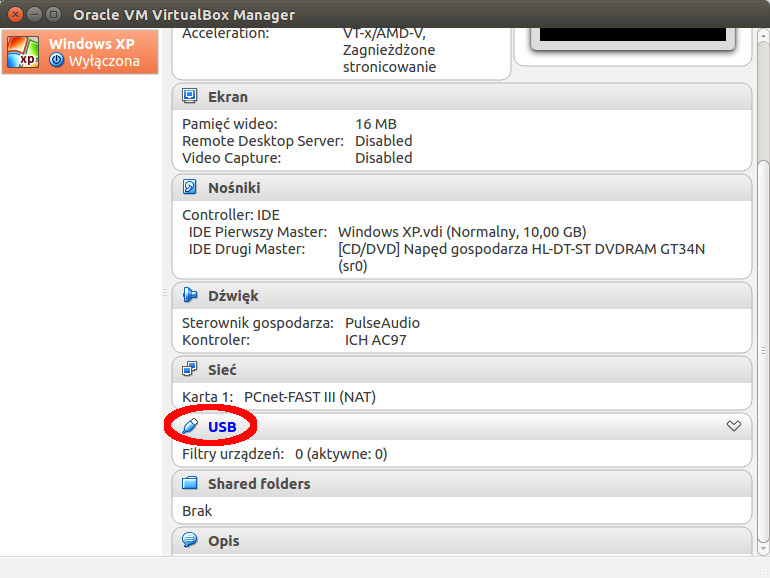
-
Turn on the Włącz kontroller USB 2.0 (EHCI) option (field number 1 on the screenshot below):
If in the bottom part of configuration window appear Invalid settings detected message with exclamation icon over the USB plug, it means, you have to install Oracle VM VirtualBox Extension Pack. Otherwise go to the 8 point of list below.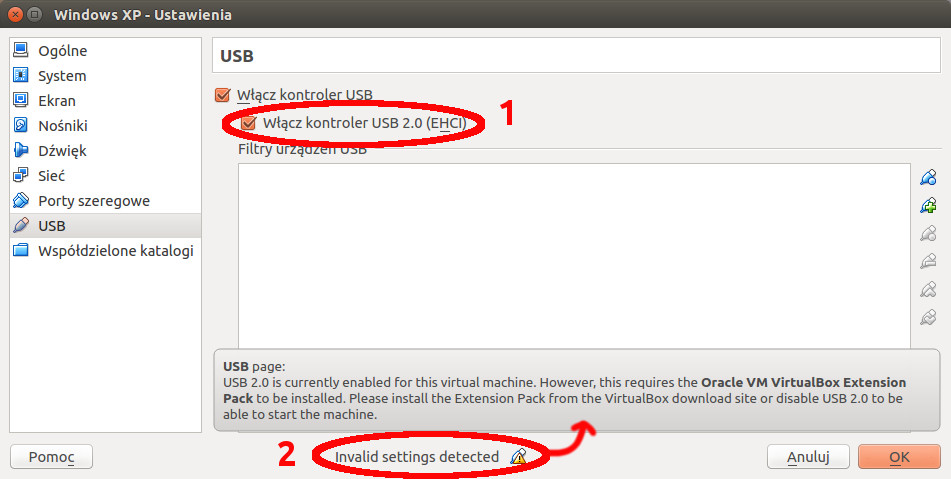
Oracle VM VirtualBox Extension Pack installation
-
Check your VirtualBox version:
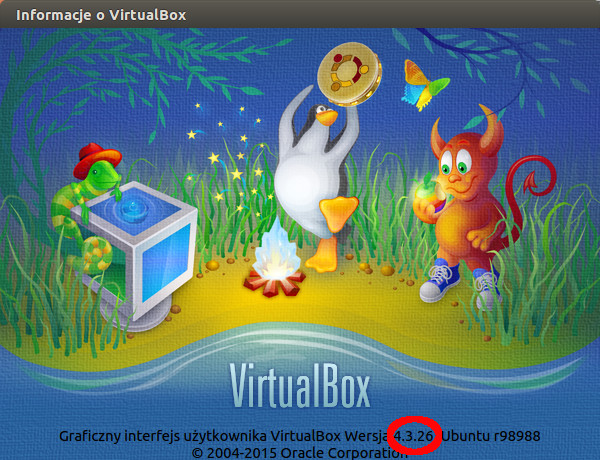
-
Navigate to the http://download.virtualbox.org/virtualbox site
and there find link to your VirtualBox version, click it:
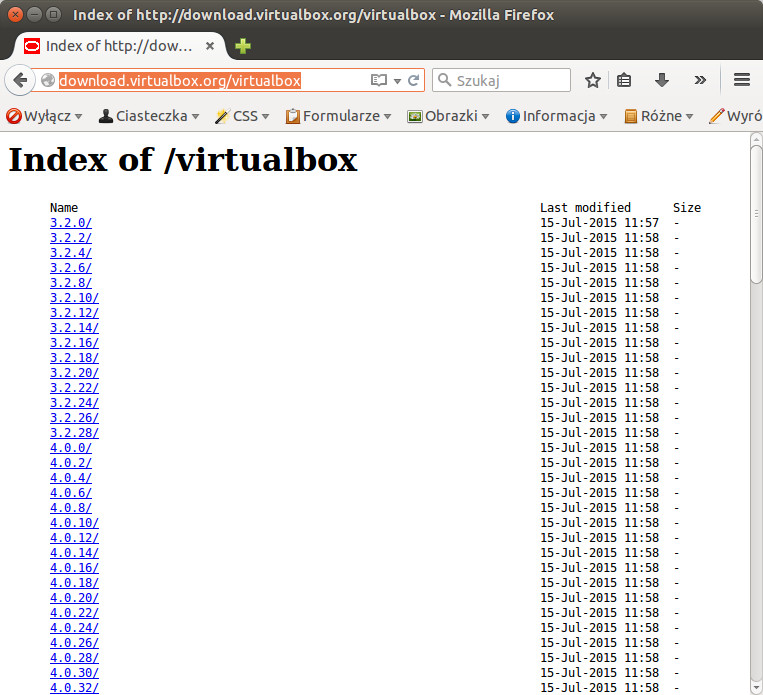
-
Download Oracle_VM_VirtualBox_Extension_Pack-4.3.26.vbox-extpack file but instead of
version 4.3.26 use your VB version:
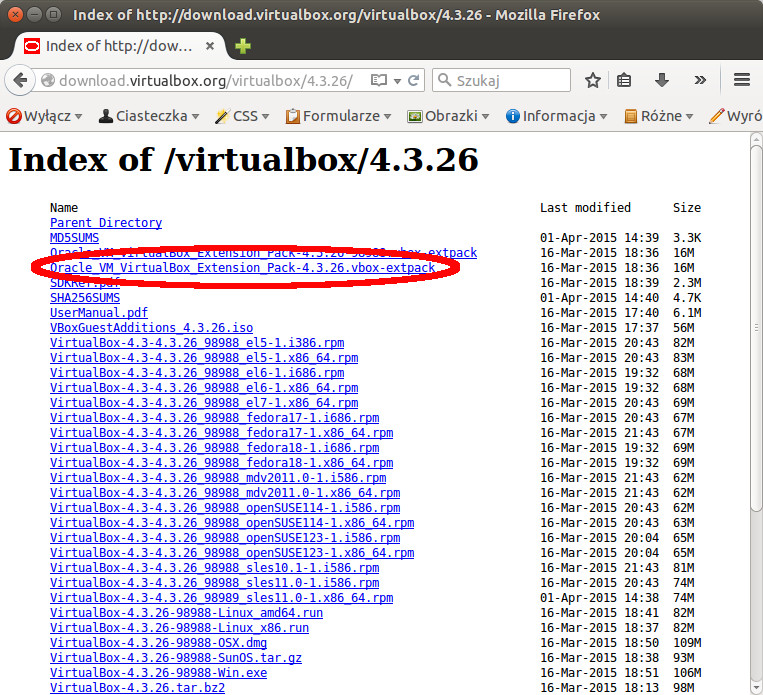
-
Run file manager, find downloaded file and double-click it to run it:
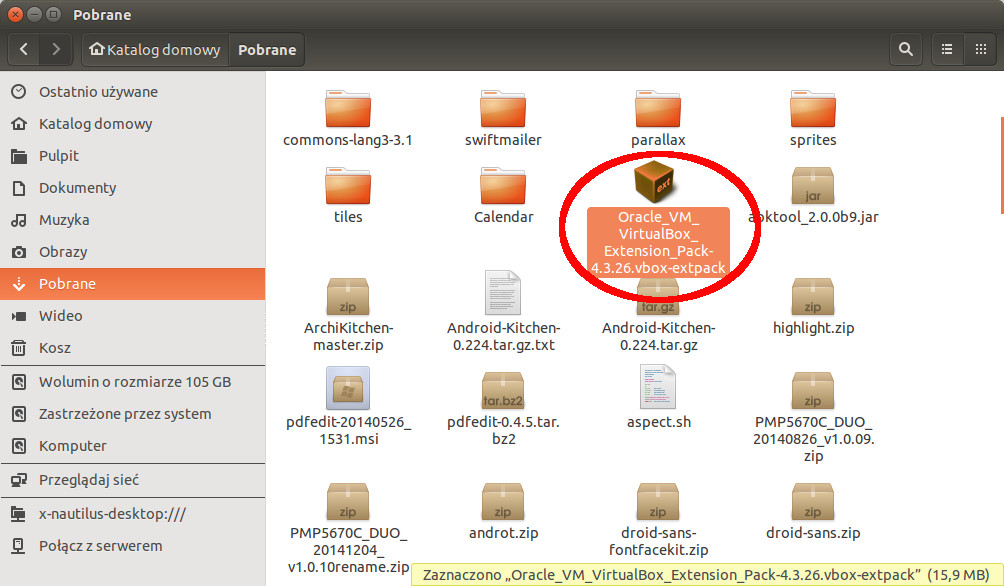
-
A message box will appear. Click Install button in it:
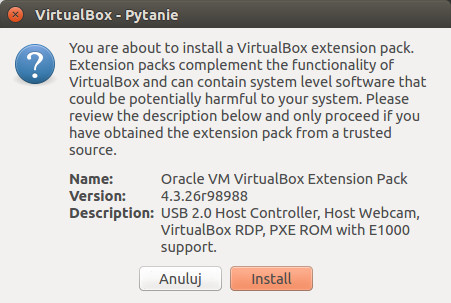
- Read license content and scroll down to the bottom of it, type in your administrator's password and wait for the message box informing that the file was successfully installed.
- Close VirtualBox.
-
Make sure that you have gnome-system-tools package installed. Run terminal application and
issue following command:
sudo apt-get install gnome-system-tools -
Now open the system Dash (ex. by pressing window key on your keyboard) and type in Users and groups and then run
application found:
Caution!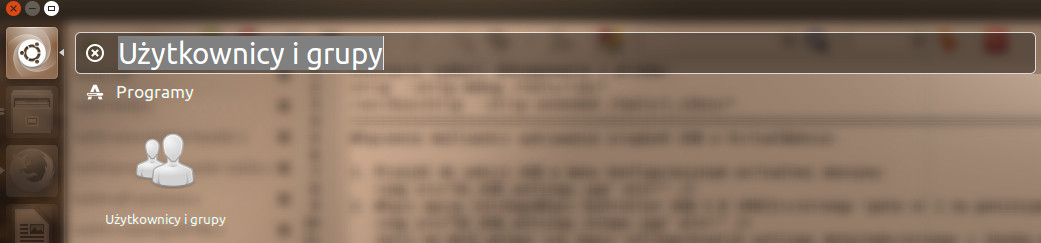
If application will not appear in the list it means that Dash did not index it yet. In that case just open command line and run following command: users-admin (the application will prompt for the administrator password and leverage permissions in appropriate moment).
-
Next in the list on the left side choose your user and press Groups management:
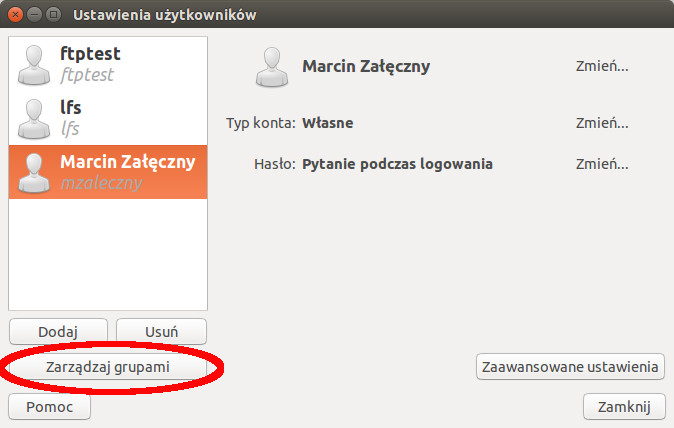
-
Select vboxusers option on the list and press Properties button:
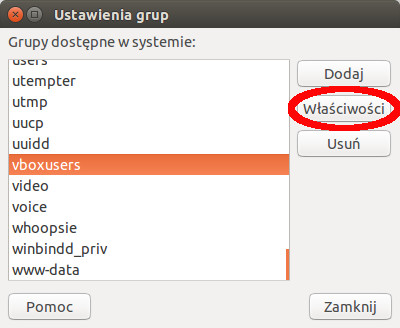
-
Select your user on the list, press OK button and type in your administrator's password to apply changes:
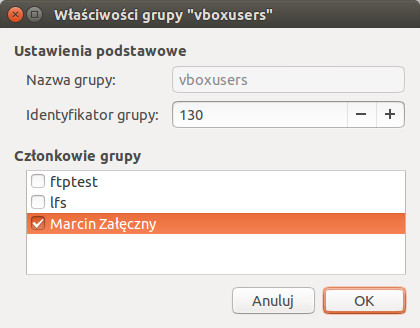
- Restart your computer and run VirtualBox again.
- Go to the USB section in virtual machine's configuration menu as described in point number one of the previous list.
- At this moment enabling the Włącz kontroller USB 2.0 (EHCI) option will be available.
-
Use the add button marked in red on the screenshot below to add USB device to the list Filters and USB devices:
Click OK, to apply changes. From now the adeed device will be available in the virtual machine.