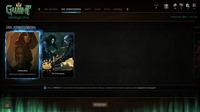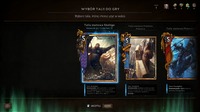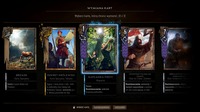Gwint - wiedźmińska gra karciana - jak zainstalować (Ubuntu 16.04, wine-staging 2.18)
Upewnij się, że masz zainstalowane wine minimum w wersji 2.18 (na takim testowałem). Tu jest opis jak to zrobić: instalacja najnowszego wine
Upewnij się, że masz zainstalowane sterowniki producenta do swojej karty graficznej, np sterowniki NVIDIi minimum w wersji 375.26 (na takich testowałem). Tu jest opis jak to zrobić: Instalacja sterowników NVIDII dla kart GTX GeForce
A teraz wykonaj kolejne kroki opisane poniżej:
Jeśli podczas wykonywania kroków instrukcji pod tą ramką instalacja zakończy się niepowodzeniem z powodu błędu
podczas aktualizacji klienta galaxy, należy najpierw pobrać i zainstalować najnowszego klienta
galaxy (na chwilę pisania tego artykułu jest to setup_galaxy_1.2.39.53.exe).
Grę zatem instalujemy następująco:
-
env WINEPREFIX=~/.wine32-gwint WINEARCH=win32 /opt/wine-staging/bin/winecfgW okienku, które się otworzy, w zakładce Aplikacje wybierz opcję: Windows 7. Natomiast w zakładce Grafika zaznacz opcję Emuluj wirtualny pulpit i wpisz aktualnie używaną w systemie rozdzielczość ekranu, np. 1366x768.
-
cd [katalog, w ktorym znajduje się plik setup_galaxy_1.2.39.53.exe
env WINEPREFIX=~/.wine32-gwint WINEARCH=win32 /opt/wine-staging/bin/wine setup_galaxy_1.2.39.53.exe -
W ostatnim kroku należy zaznaczyć opcję automatycznego uruchomienia klienta galaxy po instalacji.
Po uruchomieniu, program znowu będzie informował, że nie może się zaktualizować. Należy tym razem
zignorować ten problem (kliknąć OK), gdyż pomimo to klient uruchomi się poprawnie. Teraz pozostaje
tylko zalogowanie się z niego do serwisu gog.com, przejście do biblioteki gier i zainstalowanie Gwinta.
Jeśli nie wybrałeś automatycznego uruchomienia programu galaxy po instalacji, to zawsze możesz go uruchomić poleceniem:env WINEPREFIX="/home/mzaleczny/.wine32-gwint" /opt/wine-staging/bin/wine C:\\windows\\command\\start.exe /Unix ~/.wine32-gwint/dosdevices/c:/users/Public/Pulpit/GOG\ Galaxy.lnk
-
env WINEPREFIX=~/.wine32-gwint WINEARCH=win32 /opt/wine-staging/bin/winecfgW okienku, które się otworzy, w zakładce Aplikacje wybierz opcję: Windows 7. Natomiast w zakładce Grafika zaznacz opcję Emuluj wirtualny pulpit i wpisz aktualnie używaną w systemie rozdzielczość ekranu, np. 1366x768.
-
cd [katalog, w ktorym znajduje się plik setup_gwent_1.2.23.10_pl-PL.exe oraz gogGalaxy.auth]
env WINEPREFIX=~/.wine32-gwint WINEARCH=win32 /opt/wine-staging/bin/wine setup_gwent_1.2.23.10_pl-PL.exePo instalacji Gwinta na pulpicie Ubuntu pojawi się skrót do niego a próba uruchomienia spowoduje błąd:
"Essential components needed to start GOG Galaxy are missing. Please reinstall the application"
Żeby temu zaradzić pobieramy plik GalaxyRedist.exe i instalujemy poleceniem:
env WINEPREFIX=~/.wine32-gwint WINEARCH=win32 /opt/wine-staging/bin/wine GalaxyRedist.exe -
Następnie uruchomienie powyższego skrótu spowoduje uruchomienie platformy GOG Galaxy i przejściu do witryny gry. Jednak przycisk "Graj" jest niedostępny. Dlatego zmniejszamy nieco okienko GOG Galaxy i z menu "Start" wybieramy "Programs"->Gwint [GOG.com]->Gwint
-
W okienku GOG Galaxy przycisk "Graj" zamieni się na "Instaluj". Instalujemy (w sumie do ściągnięcia ok. 2,1GB). Po instalacji znowu dostaniemy przycisk "Graj" i tym razem już będzie działać.