Dodawanie dysku w VirtualBoksie
Jeśli w wirtualnej maszynie VirtualBoksa na dysku twardym zabrakło ci miejsca, to możesz dodać nowy dysk z poziomu ustawień tej maszyny. W tym celu:
-
Zaznacz wybraną maszynę wirtualną
kliknij ją prawym przyciskiem myszy i z menu podręcznego wybierz pozycję "Ustawienia..."
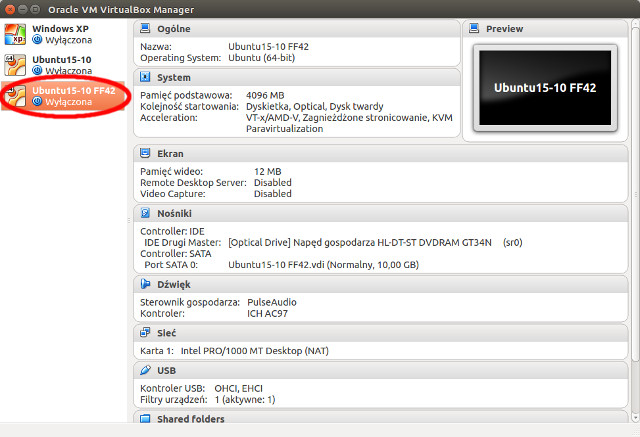
-
W oknie dialogowym ustawień wybranej maszyny wirtualnej w lewym panelu kliknij pozycję "Nośniki":
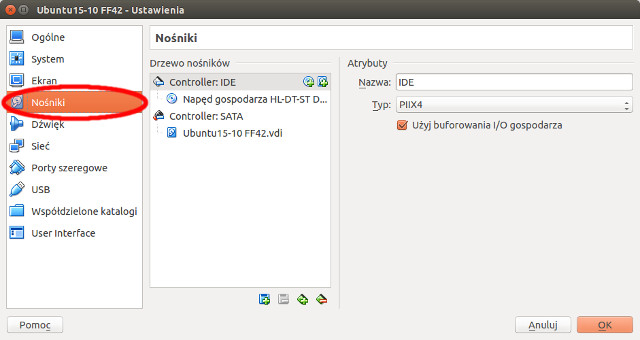
-
W środkowej części okna w panelu "Drzewo nośników" zaznacz pozycję "Controller: SATA" i w prawej części
tej pozycji kliknij przycisk "Adds hard disk":
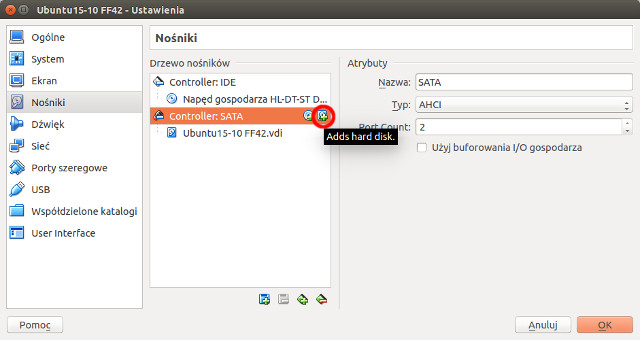
-
W oknie dialogowym, które się pojawi wcisnij przycisk "Create new disk":
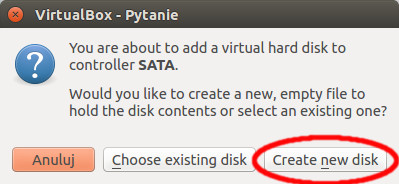
-
W następnym oknie wybierz "VDI (VirtualBox Disk Image)" i kliknij "Dalej":
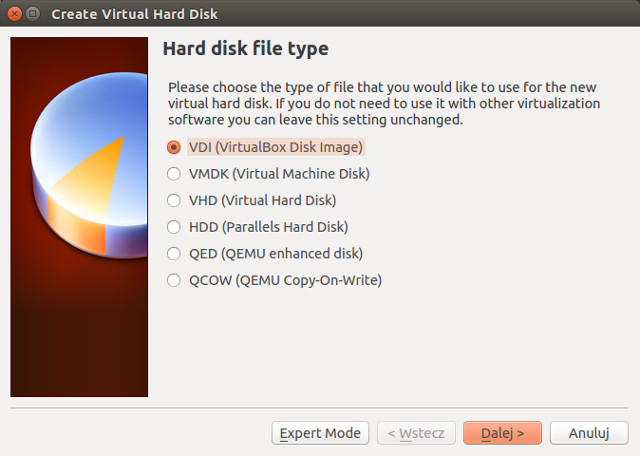
-
W kolejnym oknie wybierz pozycję "Fixed size" i wcisnij przycisk "Dalej":
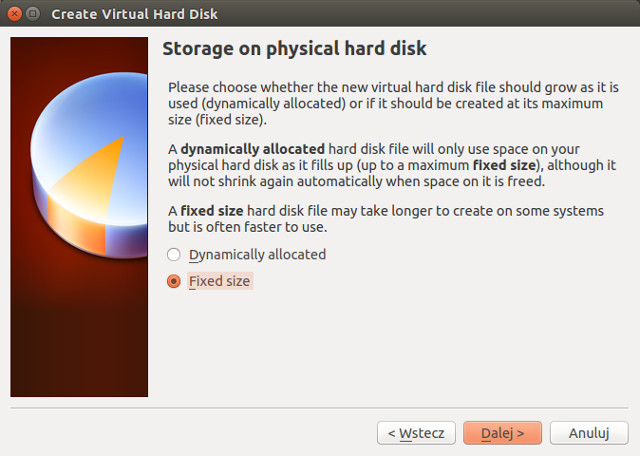
-
W ostatnim oknie dialogowym podaj nazwę pliku dysku (bez rozszerzenia, np. "firefox42"), rozmiar dysku (np. 8GB -
na partycji, na której dysk jest tworzony musi być tyle miejsca dostępnego) i na koniec wcisnij przycisk "Create":
Teraz musisz chwilę zaczekać aż dysk zostanie utworzony:
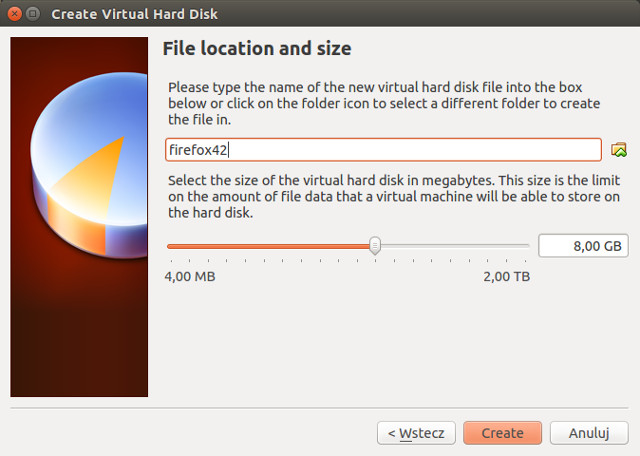 Na koniec wcisnij przycisk OK w okienku przedstawionym powyżej i na tym koniec konfiguracji wirtualnej maszyny.
Na koniec wcisnij przycisk OK w okienku przedstawionym powyżej i na tym koniec konfiguracji wirtualnej maszyny.
Jak przygotować dysk do pracy w maszynie wirtualnej z systemem Ubuntu 15.10:
Abyś mógł korzystać z nowo dodanego dysku w systemie na maszynie wirualnej, musisz:
- utworzyć na nim tablicę partycji typu msdos,
- utworzyć jedną lub więcej partycji i sformatować ją w wybranym systemie plików (w tym poradniku jest to jedna partycja ext4),
- podmontować partycję w systemie plików.
Pierwsze co należy zrobić, to uruchomić maszynę wirtualną i zainstalować narzędzie gparted:
sudo apt-get install gparted
Następnie uruchom gparted poleceniem:
sudo gparted
W oknie głównym w prawej górnej części okna z listy rozwijanej wybierz nowo dodany dysk (/dev/sdb):
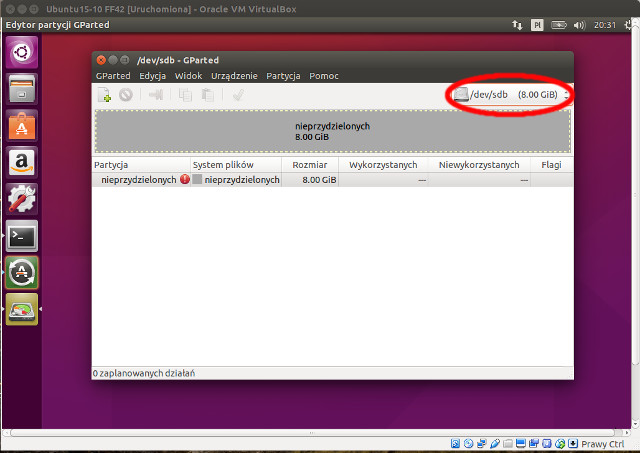
Teraz wybierz z menu opcję: Urządzenie -> Utwórz tablicę partycji..., zaakceptuj domyślnie wybrany rodzaj tablicy partycji (msdos) i wciśnij przycisk Zastosuj:
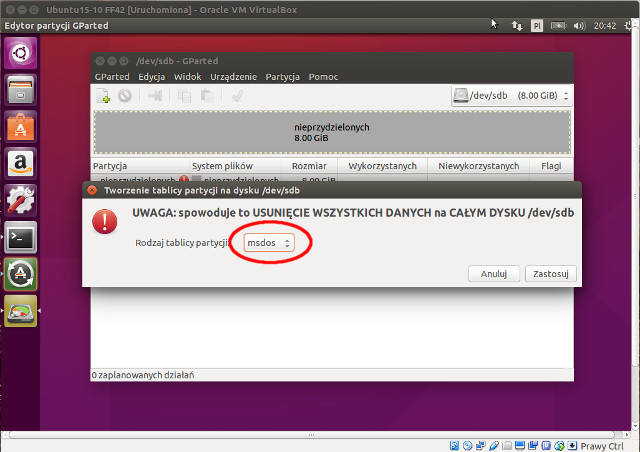
Następnie kliknij prawym przyciskiem myszki w szary obszar nieprzydzielonego obszaru przestrzeni dyskowej i z menu wybierz pozycję Nowa. W oknie które się pojawi zaakceptuj domyślne wartości, aby utworzyć jedną partycję wypełniającą cały dysk i kliknij przycisk Dodaj:
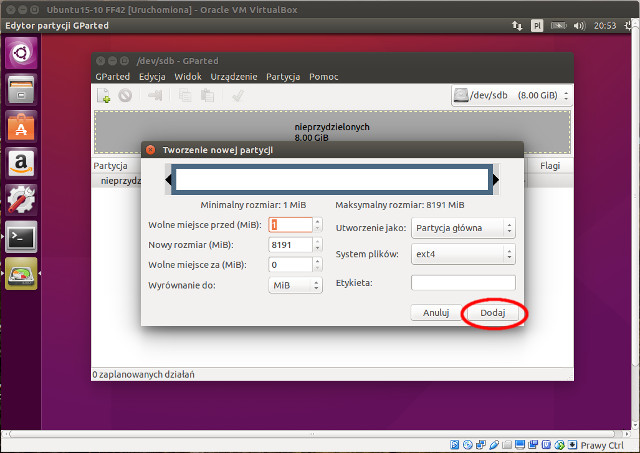
Na koniec pozostaje zastosować wprowadzone zmiany na dysku twardym. W tym celu kliknij ikonkę zielonego ticka w pasku narzędziowym aplikacji:
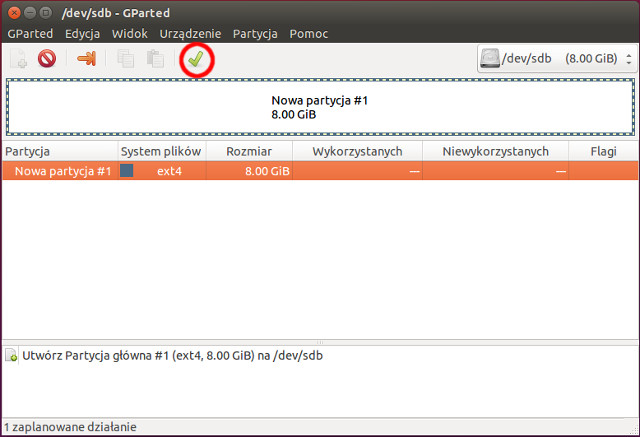
Po zastosowaniu zmian możesz zamknąć program gparted. Teraz trzeba zamontować dysk w wybranym katalogu.
W tym celu w katalogu domowym utwórz dowolny podkatalog (np. firefox42):
cd && mkdir firefox42
i zamontuj w nim nowy dysk:
sudo mount -t ext4 /dev/sdb1 ~/firefox42
Nadaj wszystkim użytkownikom pełny dostęp do tego katalogu (dzięki temu będziesz miał te uprawnienia jako zwykły
użytkownik a nie tylko jako root):
sudo chmod 777 ~/firefox42
Żeby jeszcze dysk ten automatycznie montował się przy uruchomieniu maszyny wirtualnej, wykonaj poniższe polecenia
(UWAGA: katalog /home/mzaleczny/firefox42 poniżej zastąp katalogiem, w którym chcesz zamontować drugi dysk w swoim systemie):
sudo bash -i
echo -e "/dev/sdb1\t/home/mzaleczny/firefox42\text4\terrors=remount-ro\t0\t1" >> /etc/fstab
exit
Usuwanie dysku w VirtualBoksie
Aby usunąć zbędny już dodatkowy dysk twardy skojarzony z daną maszyną wirtualną, musisz:
-
zaznaczyć wybraną maszynę wirtualną
kliknąć ją prawym przyciskiem myszy i z menu podręcznego wybrać pozycję "Ustawienia...".

-
W oknie dialogowym ustawień wybranej maszyny wirtualnej w lewym panelu kliknij pozycję "Nośniki":
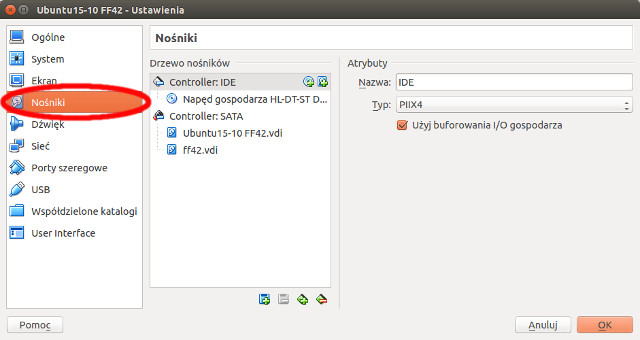
-
W środkowej części okna w panelu "Drzewo nośników" zaznacz dysk do usunięcia:
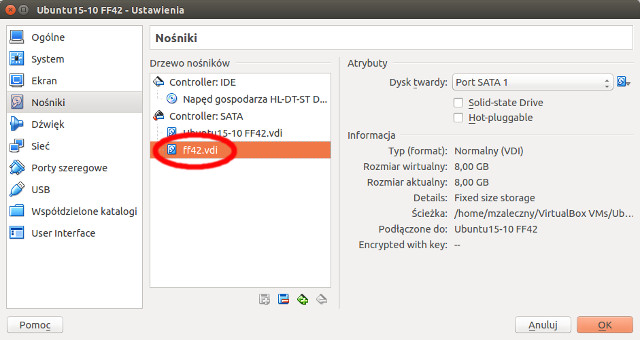
-
Wciśnij przycisk "Removes selected storage attachment":
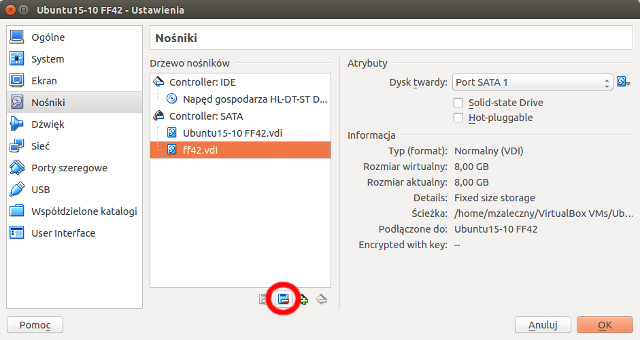
-
Potwierdź operację klikając przycisk OK:
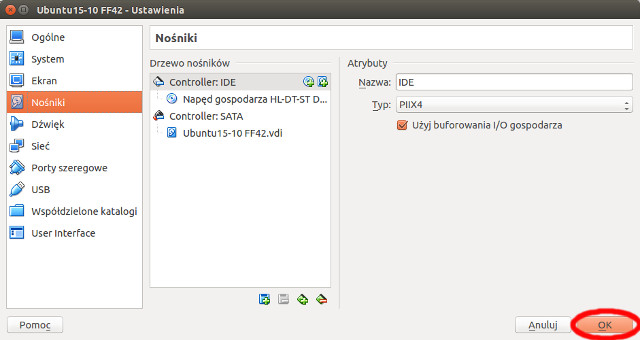
-
Po tej operacji dysk zostanie usunięty z maszyny wirtualnej - ale nie z twardego dysku, więc jeślibyś potrzebował
ponownie go dodać, to nic nie stoi na przeszkodzie. Żeby jednak całkowicie go usunąć z dysku twardego, przejdź
do katalogu ~/VirtualBox VMs/Ubuntu15-10 FF42 (ścieżkę podaj zgodnie ustawieniami w twoim
systemie) i tam usuń plik ff42.vdi.
Następnie otwórz plik Ubuntu15-10 FF42.vbox (nazwę pliku wpisz zgodnie ustawieniami w twoim
systemie) i tam w sekcji HardDisks usuń wpis HardDisk zawierający
zapis location="ff42.vdi" (linijka na czerwono w poniższym fragmencie konfiguracji):
Dzięki temu dysk wirtualny zostanie trwale usunięty.<HardDisks> <HardDisk uuid="{50aa5fa6-42ff-4413-87e5-02d821b2f1aa}" location="Ubuntu15-10 FF42.vdi" format="VDI" type="Normal"/> <HardDisk uuid="{cdb010f5-77dc-4c0c-9739-41c96f544076}" location="firefox42.vdi" format="VDI" type="Normal"/> <HardDisk uuid="{9b2c085a-5c79-4234-aa9b-491cc316914c}" location="ff42.vdi" format="VDI" type="Normal"/> </HardDisks>