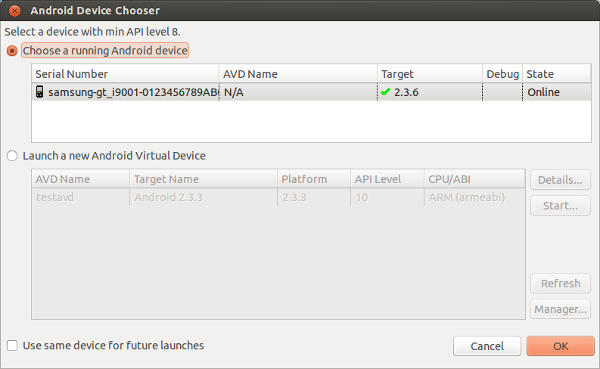Nasz pierwszy program - "Witaj świecie"
Pokażę teraz jak utworzyć nasz pierwszy program, który wypisze na ekranie tekst Witaj świecie
i jak uruchomić go na telefonie.
Najpierw upewnij się, że w telefonie włączona jest opcja Debugowanie USB. W tym celu wejdź
w Ustawienia -> Aplikacje -> Ustaw. Developerskie i zaznacz
opcję Debugowanie USB. Po tej operacji podłącz telefon do komputera.
Następnie przejdź do Eclipse i klknij prawym przyciskiem myszki w pustą przestrzeń panelu Package Explorer.
Z menu wybierz New -> Project.... W okienku New project rozwiń
pozycję Android i wybierz Android Application Project:
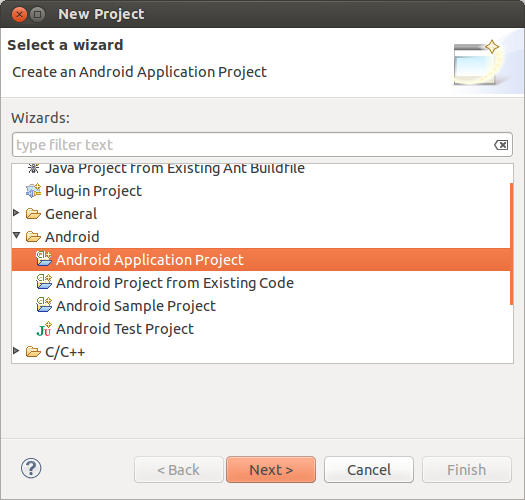
Wciśnij przycisk Next. Otworzy się okno dialogowe New Android Application. W pole Application Name wpisz tekst witaj-swiecie oraz wybierz odpowiednie SDK w polach Target SDK i Compile With. Ponieważ ja piszę na telefon z Androidem 2.3.6 Gingerbread więc wybrałem API 10: Android 2.3.3 (Gingerbread). W polu Theme wybrałem opcję None, gdyż ta wersja SDK nie wspiera możliwych do wyboru tematów:
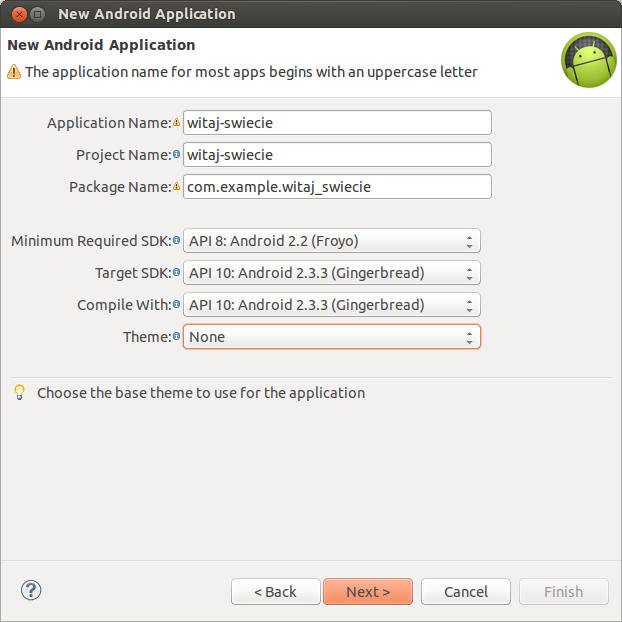
Wciśnij przycisk Next i w następnym oknie dialogowym pozostaw domyślne ustawienia:
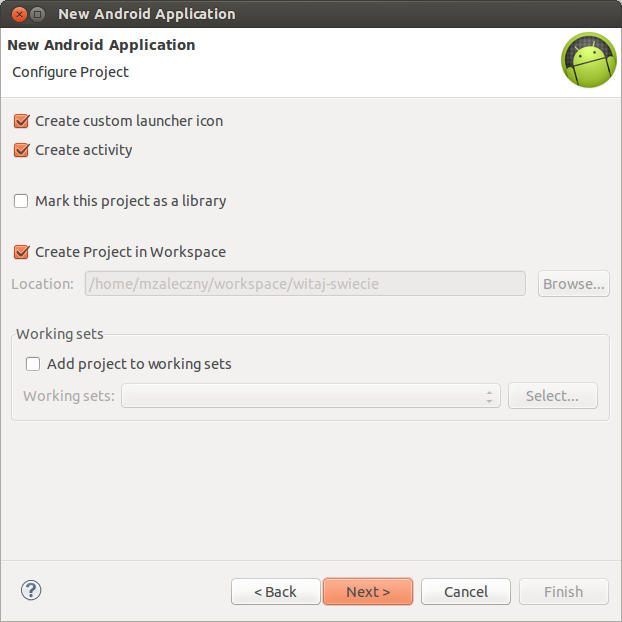
Wciśnij przycisk Next i w oknie konfiguracji ikony uruchamiacza również pozostaw domyślne ustawienia:
![]()
Wciśnij przycisk Next i w oknie Create Activity również pozostaw domyślne ustawienia:
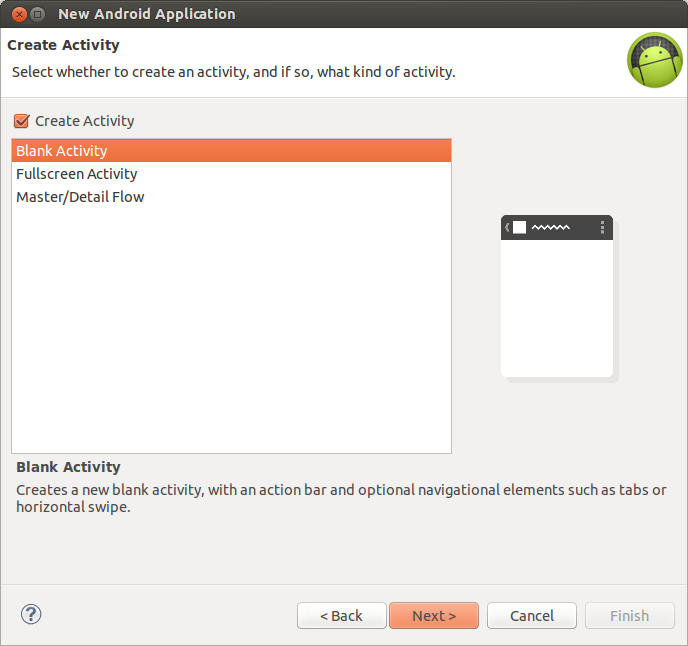
Wciśnij przycisk Next i w oknie Blank Activity również pozostaw domyślne ustawienia:
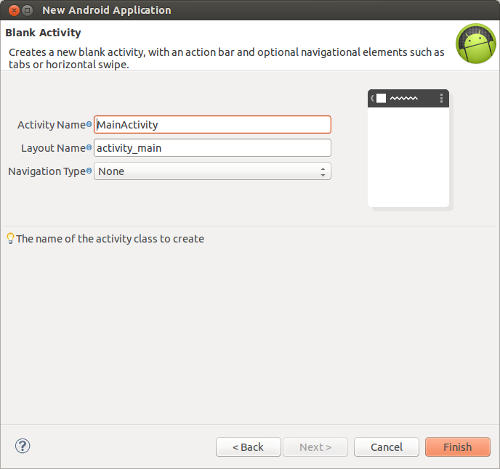
Wciśnij przycisk Finish żeby utworzyć projekt.
W Eclipsie zamknij zakładkę activity_main.xml i otwórz plik src -> com.example.witaj-swiecie -> MainActivity.java. W funkcji onCreate zakomentuj linijkę:
setContentView(R.layout.activity_main);A w jej miejsce wpisz następujący kod:
TextView tv = new TextView(this);
tv.setText("Witaj świecie!");
setContentView(tv);W kodzie tym tworzymy widok TextView i przypisujemy mu tekst "Witaj świecie!". Następnie ustawiamy ten widok jako główny widok aktywności, dzięki czemu wyświetli on przypisany tekst użytkownikowi. Jeśli Eclipse automatycznie nie doda linijki importującej klasę TextView, to dodaj ją ręcznie:
import android.widget.TextView;Uruchom aplikację przyciskiem Run as. Otworzy się okienko dialogowe Run as, z którego wybierz Android Application:
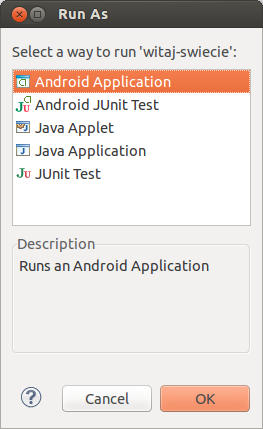
W następnym okienku pozwalającym wybrać pomiędzy maszyną wirtualną a telefonem komórkowym wybierz telefon komórkowy a aplikacja zostanie natychmiast odpalona na twoim smartfonie: