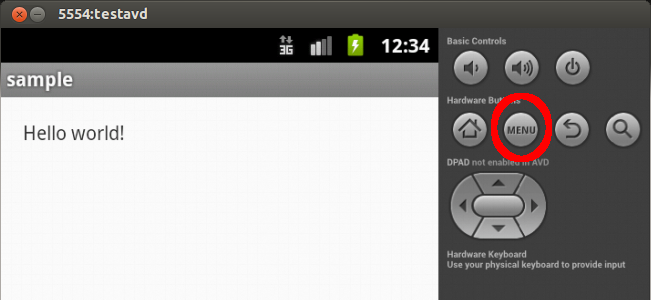Przygotowanie w Ubuntu środowiska developerskiego dla programowania na Androida
- Zainstaluj środowisko Eclipse
sudo apt-get install eclipse - Pobierz odpowiedni plik Android SDK ze strony: http://developer.android.com/sdk. W chwili pisania tego poradnika była to wersja android-sdk_r22.0.5-linux.tgz
- Rozpakuj pobrane archiwum do katalogu /usr/local/bin:
sudo chmod 777 /usr/local/bin cp android-sdk_r22.0.5-linux.tgz /usr/local/bin cd /usr/local/bin tar xzvf android-sdk_r22.0.5-linux.tgz rm -f android-sdk_r22.0.5-linux.tgz -
Dodaj w pliku /etc/profile ścieżki do binariów androida. W tym celu dopisz na jego końcu następujące linijki:
Nie przejmuj się, że katalog /usr/local/bin/android-sdk-linux/platform-tools jeszcze nie istnieje.PATH=/usr/local/bin/android-sdk-linux/platform-tools:/usr/local/bin/android-sdk-linux/tools:$PATH export PATH - Upewnij się, że powłoka terminala jest uruchamiana w roli powłoki startowej. W tym celu wejdź do
Menu Edycja -> Preferencje profilu -> Zakładka tytuł i polecenie
i zaznacz Opcja Uruchomienie w roli powłoki startowej
A następnie zrestartuj powłokę terminala i sprawdź następującym poleceniem czy nowe ścieżki poprawnie się wyświetlają: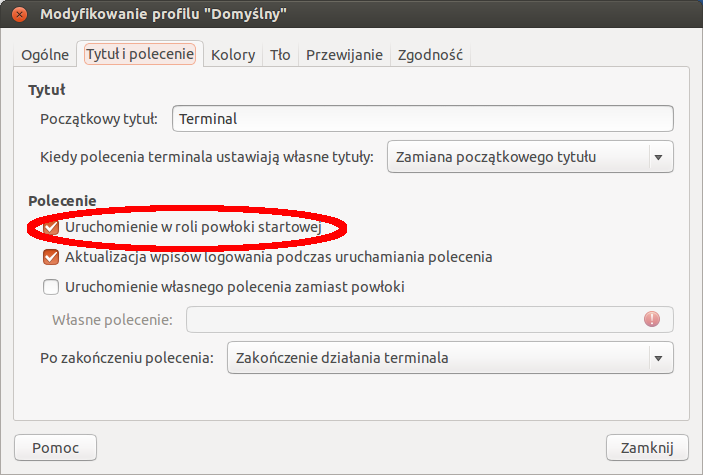
echo $PATH - Przejdź do katalogu /usr/local/bin/android-sdk-linux i wykonaj polecenie:
Potwierdź wyświetlone licencje i poczekaj aż android pobierze wszystkie pliki sdk. W zależności od szybkości łącza z internetem może to potrwać nawet kilka godzin.tools/android update sdk --no-ui -
Jeśli pracujesz na maszynie 64-bitowej, to na końcu - przy próbie uruchomienia programu adb wyskoczy Ci błąd:
adb: Nie ma takiego pliku ani katalogu. Spowodowany jest on tym, że adb wymaga bibliotek 32-bitowych.
Dlatago też zainstaluj pakiet ia32-libs wraz z wszystkimi zależnościami:
sudo apt-get install ia32-libs
Instalacja pluginu ADT (Android Development Tools) dla Eclipse
Następnym krokiem będzie instalacja pluginu ADT (Android Development Tools) dla Eclipse. Pozwala on w łatwy sposób tworzyć nowe projekty Androidowe, budować GUI aplikacji, debuggować kod oraz generować podpisane lub nie podpisane pliki APK zawierające Twoją aplikację.
- Uruchom Eclipse a następnie wybierz menu Help -> Install New Software.
- Kliknij przycisk Add w prawym górnym rogu.
- Pojawi się dialog Add Repository. W polu Name wpisz ADT Plugin, natomiast w polu Location wpisz https://dl-ssl.google.com/android/eclipse/. Kliknij przycisk OK.
- W polu dialogowym Available Software zaznacz pozycję Developer Tools oraz NDK Plugins. Kliknij przycisk Next.
- W następnym oknie zobaczysz listę narzędzi, które zostaną zainstalowane lub zaktualizowane (jeśli były już zainstalowane). Kliknij przycisk Next.
- W następnym oknie zostanie wyświetlona licencja, którą musisz zaakceptować. Zaznacz checkboxa przy I accept the terms of the license agreements i kliknij przycisk Finish.
- Jeśli podczas instalacji pojawi się okno dialogowe Security warning kliknij OK.
- Po instalacji zrestartuj Eclipse.
Konfiguracja pluginu ADT w Eclipse
Po instalacji pluginu ADT powinien on być już skonfigurowany, ale upewnij się że tak jest w rzeczywistości. Otwórz w Eclipse menu Window -> Preferences i w lewym panelu kliknij w pozycję Android. Po prawej stronie opcja SDK Location powinna wskazywać katalog /usr/local/bin/android-sdk-linux. Jeśli tak nie jest wpisz tę ścieżkę i wciśnij przycisk Apply. Tabelka znajdująca się pod pozycją SDK Location powinna zawierać wszystkie pobrane z internetu SDK.
Stworzenie i uruchomienie przykładowego projektu
Żeby móc utworzyć nowy androidowy projekt kliknij prawym przyciskiem w zakładce
Zaznacz teraz projekt i kliknij w ikonkę uruchomienia (biała strzałka w zielonym kółeczku). W okienku Run As, które się pojawi wybierz opcję Android Application i wciśnij przycisk OK. Po tej operacji pojawi się dialog informujący o błędzie Android AVD Error. Wciśnij przycisk Yes. Pojawi się okno dialogowe Android Device Chooser. Zaznacz w nim opcję Launch a new Android Virtual Device a następnie kliknij przycisk Manager... Otworzy się okno Android Virtual Device Manager. Wciśnij przycisk New... Pojawi się okienko dialogowe Create new Android Virtual Device (AVD). W polu AVD Name wpisz testavd. W polu Device wybierz typ urządzenia np. 3.7" WVGA (480x800: hdpi). W polu Target wybierz wersję androida, np. Android 2.3.3 - API Level 10. W polu CPU/ABI wybierz opcję ARM (armeabi). W pozostałych polach pozostaw domyślne ustawienia:
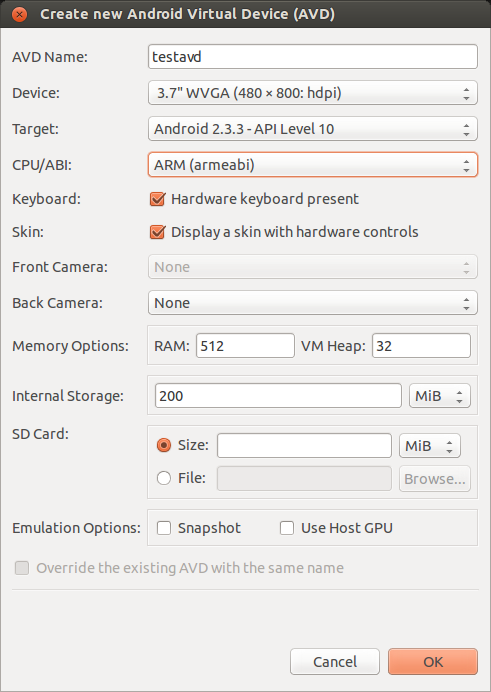
Kliknij przycisk OK by zaakceptować ustawienia. Pozamykaj wszystkie okna dialogowe i uruchom aplikację jeszcze raz. Tym razem otworzy się wirtualna maszyna androida. Po jej załadowaniu możesz dostać się do swojej przykładowej aplikacji klikając w przycisk Menu: